Google Chrome Tips and Tricks for Mac Users
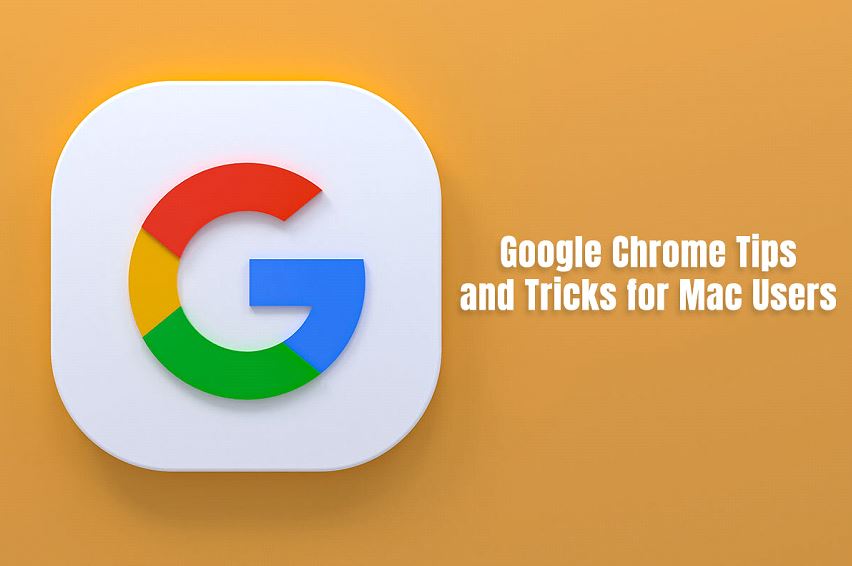
Safari is the default macOS browser, but some users prefer Google Chrome. This is because, in a head-to-head showdown of Google Chrome versus Safari, Chrome is the undisputed winner when it comes to extensions. This browser has a superior library of extensions because most of them are designed with Chrome in mind.
Chrome isn’t pre-installed on a Mac. The browser must be manually installed, and this can be done in a few minutes. Then, launch Chrome on your Mac and follow these tricks.
Make Chrome Your Default Browser
If you prefer using Google Chrome, make it your default browser instead of Safari.
Click the Apple logo > System Preferences > General > Default web browser > choose Google Chrome.
Use the Browser as a Text Editor
Chrome can be used as a simple text editor, and the feature is in-built. To use this feature, copy-paste or type data: text/html, in the URL box, and it will work like a text editor.
Turn Off Chrome Notifications
Chrome comes with lots of bells and whistles, some of which are pretty annoying. One such annoyance is the incessant notifications you will receive. As it keeps pinging you for attention, it may distract you. Instead of trying your best to ignore the notifications, it would be best to learn how to get rid of Google notifications.
Stop Chrome notifications by opening the browser on your Mac > click the three-dot menu > Settings > Privacy and Security > Site Settings > Notifications > toggle off the Sites Can Ask to Send Notifications option > under the Allow section, right-click on the sites you allow notifications from and click Remove.
Use Groups
Group is a new feature introduced in Chrome, and it works like magic if you need to organize your tabs. This feature lets you have one or several open tabs organized neatly into groups.
So, if you want to declutter the top Chrome bar, this is the solution.
Create a new Group by right-clicking at the top of a tab and choosing Add tab to a New Group. Alternatively, you can click Tab from the top Mac menu bar and choose Group Tab. Then, choose a color and give the group a name. Press the enter key.
If you want to add a tab to a Google Chrome Group, right-click the tab > Add tab to group > click one of the created group names.
Browse Privately
In Google Chrome, you can browse privately by opening a new incognito window. Press Command + Shift + N to open this private window, and then you can browse peacefully. Your browsing history, site data, and cookies won’t be saved.
Create Website Shortcuts in the Launchpad
You can create website shortcuts using Chrome. Click the three vertical dots icon at the top-right > click More Tools > Create Shortcut > Create. The website’s shortcut will be seen on your Mac Launchpad.
You can also delete this shortcut. Press Command + Spacebar to launch Spotlight > search Chrome Apps and delete the app icon.
Personalize What Opens When You Startup Chrome
Some like a single clean home screen, while others like Google, Bing, or Yahoo open when they start up Chrome. Luckily, you can personalize the home screen to anything your heart desires.
Click Chrome at the top menu bar > select Preferences > click On Startup > select Continue where you left off or Open a specific page. You can also open a set of pages if you need them as soon as you launch Chrome.
This will save you from the hassle of opening websites you regularly visit.
Customize the Browser’s Appearance
Chrome lets users use different font sizes and types, themes, zoom, and more, to personalize the browser’s experience. Head to Chrome Settings > click Appearance and click individual options to set them as desired.
Autofill Details
Entering the same details over and over again can be annoying. For instance, if you shop from a specific website, it can be frustrating to repeatedly enter your username, password, credit card details, address, phone number, etc. Fortunately, you can let Chrome do these automatically.
Click Chrome at the top menu bar and go to Preferences. Under Autofill, you will find different options. Click Passwords to view and manage your saved login information. Click Addresses, Payment Methods, and more to add and alter the settings for an optimal experience.
Letting Chrome Autofill details comes at a price. Your security and privacy might be at risk. Hence, you must click Check Now to perform safety checks so you are protected from vulnerable extensions and data breaches.
These Google Chrome tricks and tips are ideal for Mac users. Memorize them to enhance your productivity and browsing experience. Of course, there are more tips and hacks to be learned. If you know of a hack you think should be shared with Mac users, put it in the comments below.
