Recover Files from SSD: Simplify Data Recovery on Windows
Overview of recovering files from SSD
Solid-state drives are gaining popularity as a result of their superior reliability and performance in comparison to conventional hard disk drives. Nevertheless, SSDs are susceptible to data loss, despite these benefits. System crashes, hardware malfunctions, accidental file deletions, and formatting errors can all lead to the loss of critical files that are stored on SSDs.
Fortunately, the appropriate tools and knowledge can be used to successfully recover files from SSD and restore your valuable data. In this article, we will investigate the most effective method for recovering files from an SSD drive in order to offer a comprehensive solution for your data recovery requirements.
Why is it hard to recover data from an SSD?
Recovering files from SSDs presents several unique challenges compared to traditional Hard Disk Drives. These challenges arise from the fundamental differences in how data is stored, managed, and erased on SSDs.
1. Wear-Leveling Algorithms
SSDs use wear-leveling algorithms to evenly distribute writes across the drive to extend its lifespan. This means that data is not written to the same physical location repeatedly, complicating the process of locating and recovering specific files.
2. TRIM Command
The TRIM command, which is supported by most modern operating systems, allows the SSD to proactively erase blocks of data that are no longer considered in use. Once a TRIM command is issued, the data in those blocks is typically irrecoverable, making file recovery difficult or impossible.
3. Garbage Collection
SSDs use garbage collection to manage free space more efficiently. During this process, the SSD consolidates data from partially filled blocks into fewer blocks and erases the old ones. This can lead to the loss of data that might otherwise be recoverable on an HDD.
4. Data Encryption
Many SSDs come with built-in encryption features. If the encryption keys are lost or damaged, recovering data from the SSD can become extremely challenging, if not impossible.
Robust SSD Recovery Tool for all Windows PC — AOMEI Partition Assistant
AOMEI Partition Assistant is a Windows partition manager that is both user-friendly and effective when it comes to SSD data recovery, making it a standout option. This professional-grade application can assist you in the efficient retrieval of your lost files due to its advanced features and intuitive interface. The following are the key features of the SSD file recovery tool:
✦ All-around SSD support: AOMEI Partition Assistant is specifically engineered to manage the intricacies of SSDs. It guarantees compatibility with a variety of SSD brands and models, irrespective of the specifications of your drive. This software is compatible with SATA, NVMe, and M.2 SSDs.
✦ Advanced recovery algorithms: AOMEI Partition Assistant employs sophisticated algorithms to locate and recover files from SSDs, even in difficult situations such as TRIM-enabled drives and wear-leveling algorithms. It is capable of conducting a comprehensive scan of the SSD, identifying recoverable data fragments, and assembling them to effectively restore your files.
✦ Highly Data security: The software operates in read-only mode, thereby reducing the likelihood of additional data loss or corruption, thereby guaranteeing the security of your recovered files. It safeguards the integrity of your SSD and prevents any alterations during the recovery procedure.
✦ Multipurpose disk & drive solutions: In addition to data recovery, AOMEI Partition Assistant provides a comprehensive selection of disk management tools, including the ability to partition, secure erasure, clone, and optimize SSDs for optimal performance after cloning. It offers a comprehensive array of features that meet all of your disk management in Windows 11/10 requirements.
Now that you understand the benefits of AOMEI Partition Assistant, let’s explore how to recover files from SSD using this remarkable tool.
Step 1. After installing it, click Recover > Recover Data from the top panel.
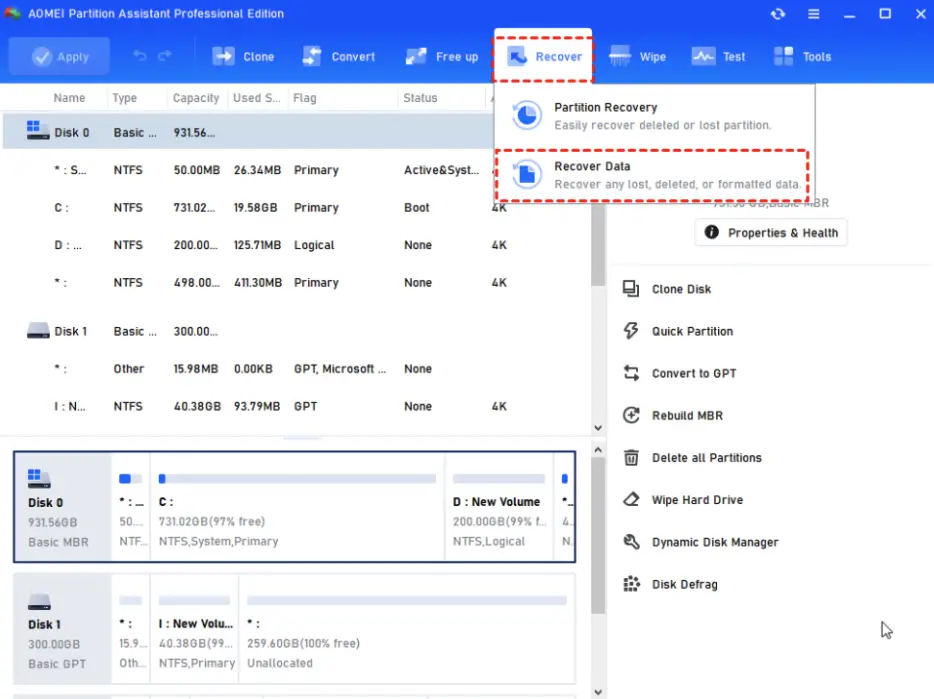
Step 2. Choose the SSD drive and click Start Scan.
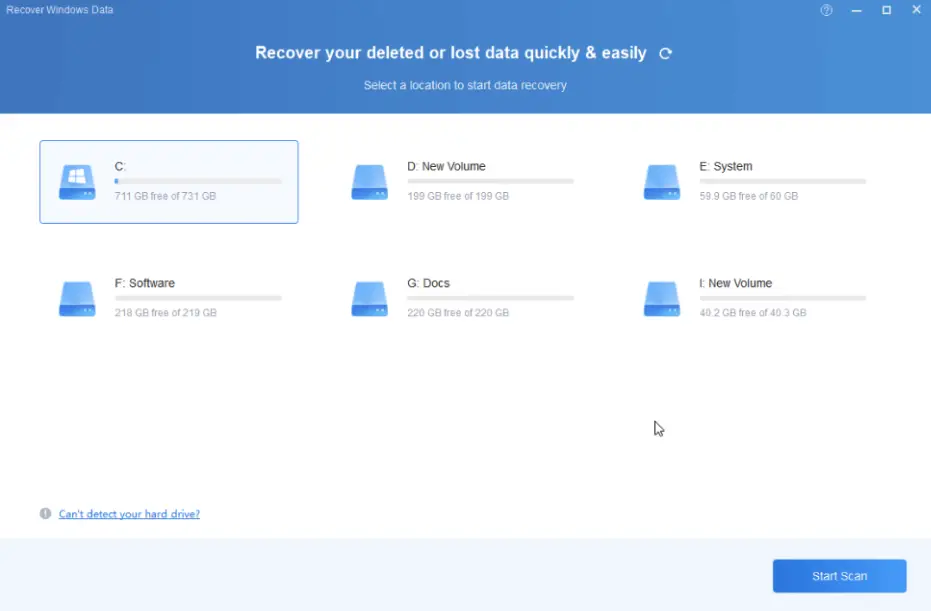
Step 3. After scanning, all lost data on this drive will be listed. You should tick the lost files and click Recover file.
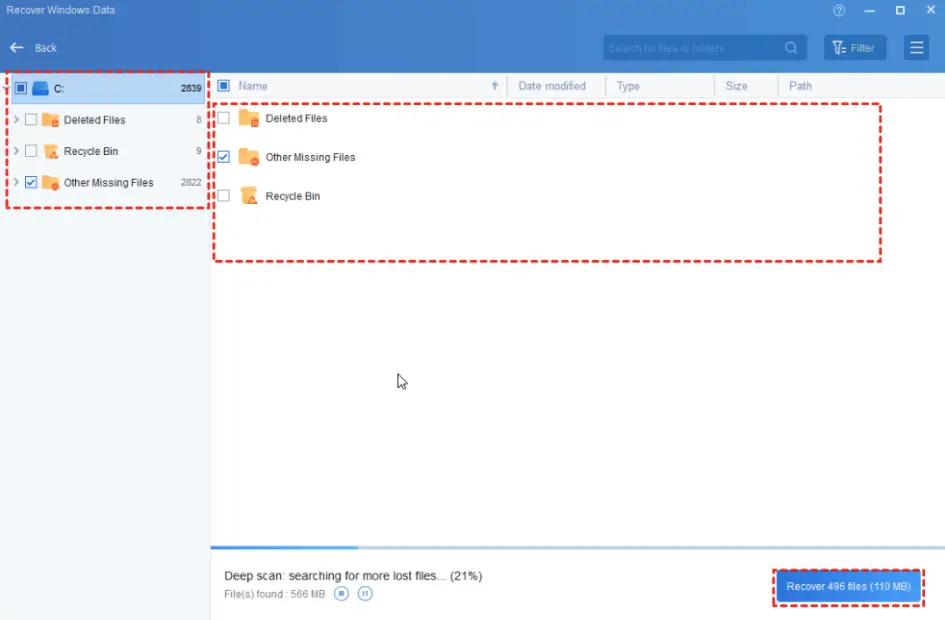
Step 4. Then, choose a path to save these files.
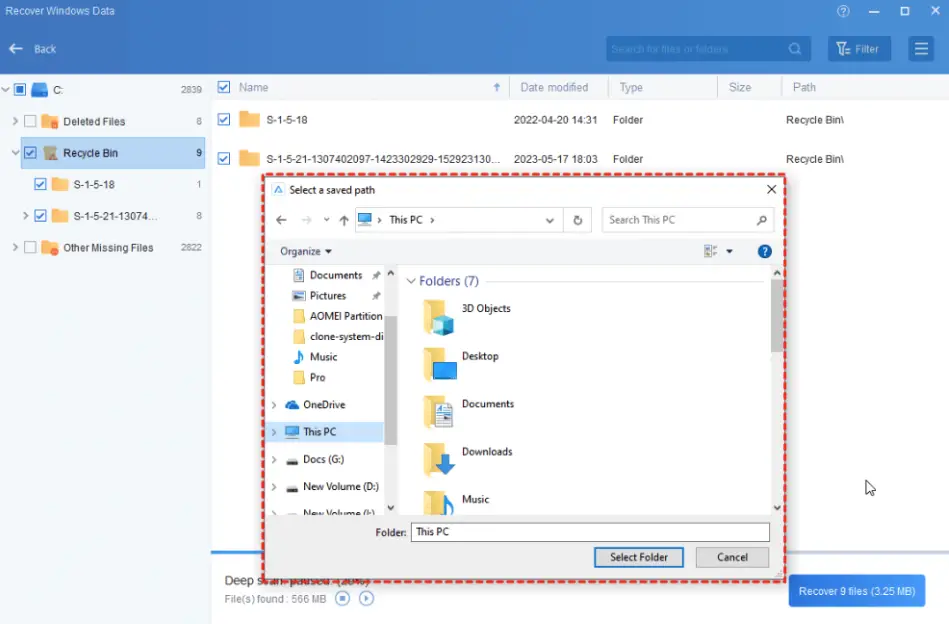
Step 5. When finished, go to the path to find them.
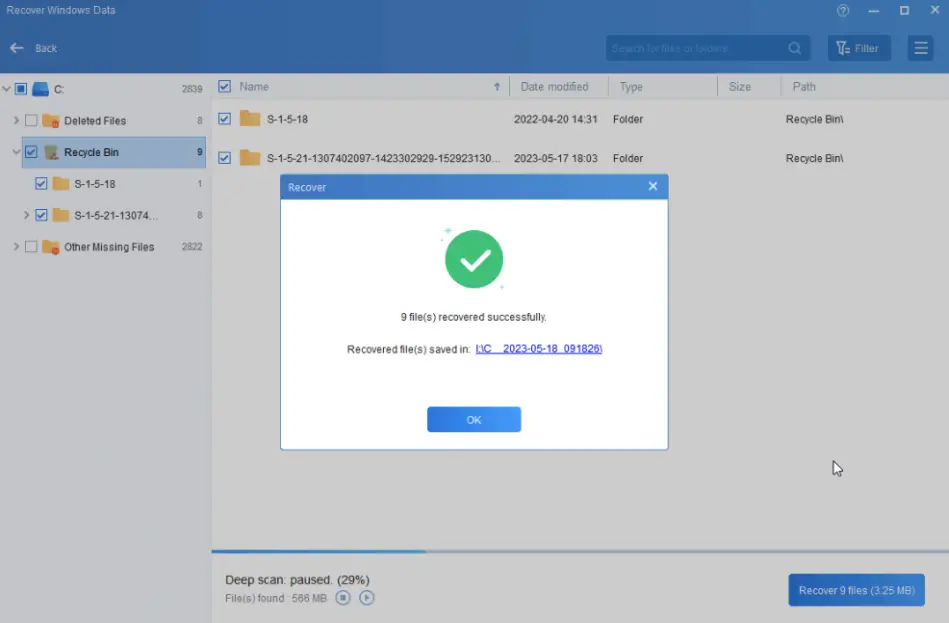
To sum up
It can be distressing to lose critical files from an SSD; however, with the appropriate instrument and approach, it is possible to retrieve the data efficiently. AOMEI Partition Assistant is an exceptional option for SSD data recovery due to its user-friendly interface, sophisticated recovery algorithms, and comprehensive SSD support. You can confidently retrieve your lost files and protect your valuable data by adhering to the step-by-step guide provided in this article. AOMEI Partition Assistant is your reliable ally in the restoration of your SSD data.
